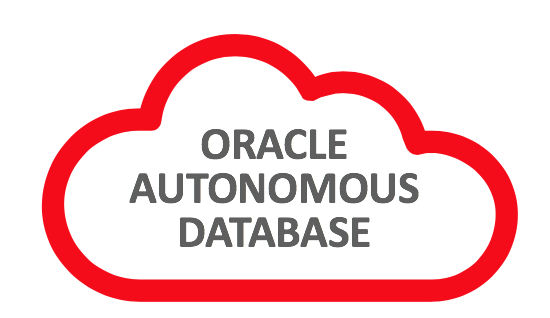El presente instructivo, presupone que usted cuenta con una cuenta en Orcale Cloud, si no es así, puede aprender como crear una siguiendo el prcedimiento que describo en una entrega anterior: Como crear una cuenta de Oracle Cloud siempre gratis.
Para iniciar con el procedimiento, lo primero que debes hacer es abrir en tu navegador de Internet el sitio principal de Oracle.
Una vez abierta la página de Oracle, en la esquina superior derecha de la página vas a encontrar un pequeño menú desplegable “View Accounts”. El paso siguiente es hacer clic en este menú para desplegar dicho menú, y una vez realizado, seleccionar la opción “Sign in to Cloud”. En la imagen de la izquierda, puedes ver como aparece dicho menú, así como la opción que se indica.
Al ejecutar el paso anterior, serás llevado a la pantalla donde debes identificar el “arrendatario” del servicio de Oracle Cloud al que vas a ingresar, el cual fue creado en el momento en que se solicitó el servicio de Oracle Cloud.
Si solo tiene uno y lo usas con frecuencia, aparecerá definido este usuario en dicha pantalla (ver imagen a la izquierda). De lo contrario lo debes escribir, tal cual lo creaste al momento de crear tu cuenta de Cloud.
Una vez ingresado el nombre de “arrendatario” o inquilino, te queda hacer clic en el botón “Next”.
Este es el primer paso en el proceso de identificación ante el servicio de Oracle Cloud.
Queda completar este proceso.
Para completar el procedimiento de ingreso, seremos llevados a una nueva pantalla, similar a la que se muestra a la derecha.
Una cuenta de un arrendatario del servicio Cloud de Oracle, puede tener definidos diferentes usuarios con diferentes funciones, pero ese es tema para otra publicación.
En la pantalla en la que nos encontramos luego del paso anterior, debemos proveer:
- Nombre de usuario
- Contraseña del usuario
Una vez proporcionados los datos anteriores, lo que nos queda es hacer clic en el botón “Conectar”.
Con estos dos datos, más el proporcionado en el paso anterior, el servicio verificará que seamos un usuario con permisos para ingresar al servicio y si todo va bien, el proceso de identificación habrá terminado y seremos llevados a la página prinicpal de nuestro servicio de Cloud de Oracle.
Y llegó el momento que nos interesa, ahora estamos listos para empezar con el procedimiento de creación de nuestra base de datos de procesamiento de transacciones autónoma gratuita.
A la izquierda puedes observar la página que deberías tener en tu pantalla en este momento.
En la parte de arriba puedes observar dos filas de “tarjetas”, la primera de ellas, en la columna central dice “Procesamiento de Transacciones Autónoma – Crear una Base de Datos ATP”.
Como parte de la información que nos proporciona esta “tarjeta”, nos indica que tardaremos entre 3 y 5 minutos en el proceso de crear nuestra base de datos ATP.
Y ponemos manos a la obra.
Vamos a hacer clic sobre esta tarjeta para iniciar con el proceso de creado de nuestra base de datos ATP.
Ahora vamos a definir las características de nuestra nueva base de datos ATP.
Debemos proporcionar diferentes datos que van a determinar la base de datos que vamos a obtener.
En la primera sección vamos a ingresar el Nombre Mostrado y el Nombre de la base de datos.
Una vez hecho esto, seleccionamos “Procesamiento de transacciones” como el tipo de carga de trabajo.
Todos los demás campos de estas dos primeras secciones los puede mantener tal cual se encuentran.
El siguiente paso, consiste en proporcionar los valores necesarios en la sección “Configurar la base de datos”.
Lo primero que dedemos hacer es activar el control “Mostrar solo las opciones de configuración siempre gratis”.
Luego debemos seleccionar la versión de la base de datos que vamos a instalar. Al momento de esta publicación, la versión de base de datos disponible es la 18c.
Los demás campos deben permanecer tal cual están definidos.
A continuación, y para finalizar el procedimiento de definición de nuestra base de datos ATP, debemos ingresar una contraseña para el usuario ADMIN de nuestra base de datos.
Este usuario ADMIN es el correspondiente al usuario SYSTEM de una base de datos On-premise.
Entonces, procedemos a ingresar la comntraseña correspondiente, la cual volveremos a ingresar en el campo “Confirmar contraseña”.
Mantenemos todos los demás campos con los valores por defecto.
Finalmente, hacemos clic en el botón “Crear base de datos autónoma”.
Esto dará inicio al paso final del procedimiento de creación de nuestra nueva base de datos ATP.
Ahora solo debemos esperar a que nuestra nueva base de datos sea provisionada.
Esto tardará unos cuantos minutos, durante los cuales veremos una pantalla similar a la imagen que se muestra a la izquierda.
Como puede observar, se muestra un recuadro en color amarillo, con un mensaje bajo este que dice “Aprovisionando”.
Al finalizar el proceso de aprovisionamiento, nuestra pantalla anterior cambiará por una similar a la que se muestra a la derecha.
La única diferencia con la anterior, es que el recuadro a la izquierda de la pantalla, cambia de amarillo a verde, y el mensaje del mismo cambia a “Disponible”.
Esto quiere decir que nuestra base de datos transaccional autónoma está lista para utilizarse y la puede utilizar sin ningún problema para las tareas que necesite.
Felicidades, ya cuenta con una base de datos autónoma para procesamiento de transacciones completamente funcional.
En futuras entregas les explicaré como ejecutar diferentes tareas con su nueva base de datos.
Por ahora, solo indicarle que para abandonar su consola de administración de Oracle Cloud, debe hacer clic en el menú que se encuentra en la ezquina superior derecha, sobre el icono que muestra una silueta de persona y seleccionar la opción “Desconectar”.